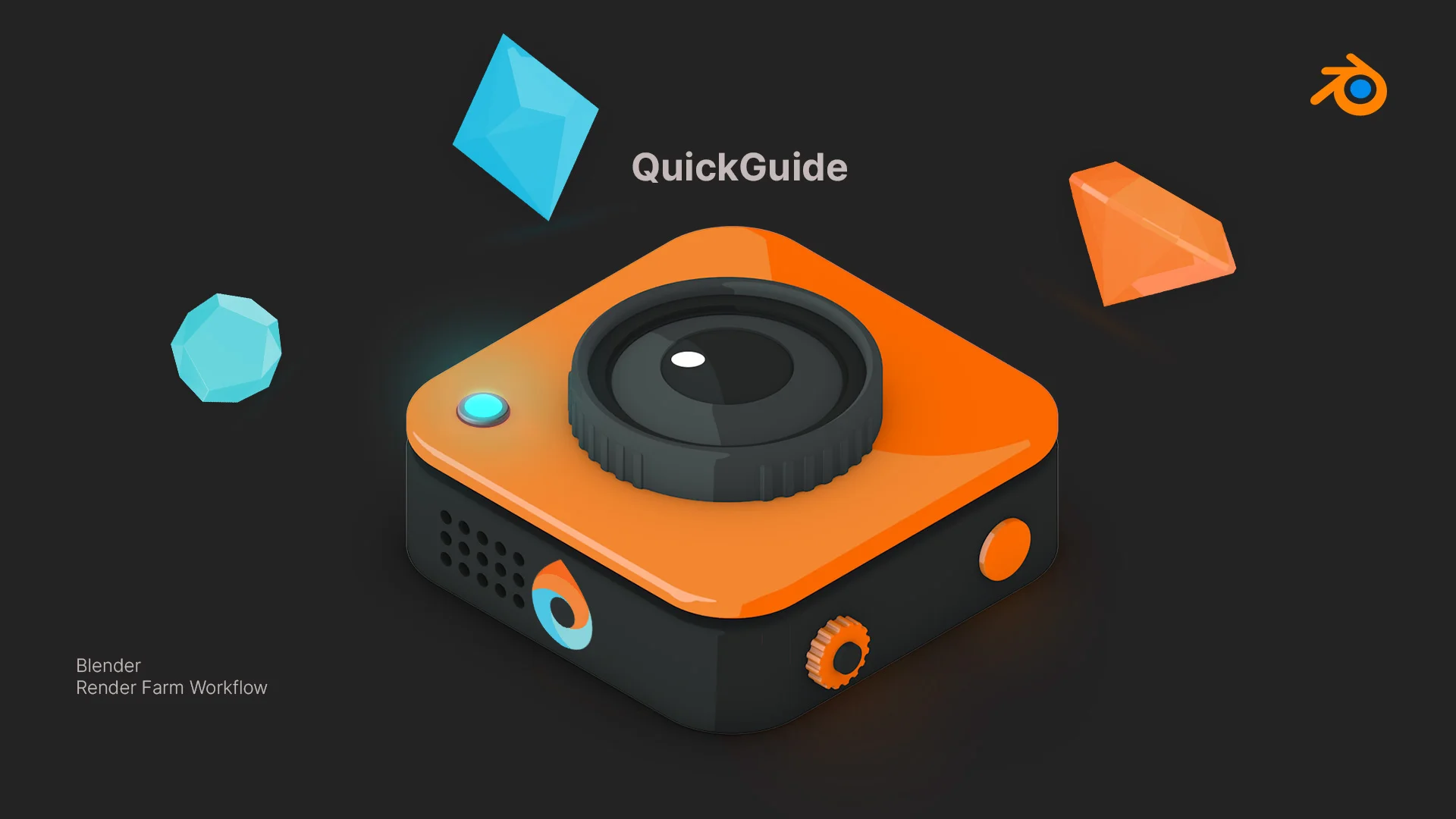Blender rendering, optimized.
Drop & Render offers a render farm platform built specifically for Blender users, providing a streamlined and intuitive experience. With our custom add-on, you can submit renders directly from Blender without ever leaving the application. Enjoy a smooth workflow, powerful rendering capabilities, and effortless integration. Discover how our platform can elevate your Blender projects below!
Supported software
Our unique system always recreates your exact setup on our system, intelligently finding and using the correct versions of each of your plugins. This means you can use any old version you'd prefer! Find out more here.

Smart Check system

Rendering with our add-on is as effortless as rendering locally. Simply prepare your scene, and our tools will automatically check to ensure everything is ready to go. Once submitted, your job is rendered and the output is delivered directly to the location you’ve set within Blender. You can monitor your render progress easily through your dashboard or stay updated on the go with our mobile apps.
Every version supported
150+ intelligent project checks
So your project will always work perfectly.
Take rendering
Advanced sync
One click project submission
RTX
ON
Direct file output
No need to wait around - each completed frame is automatically downloaded straight to your hard drive.
Cryptomatte

Tile rendering

You’ll love this feature! Our platform allows you to render large still images across multiple machines, making the process as easy as rendering an image sequence. Simply enable the Tile Rendering option in our plugin, and we’ll take care of the rest. Your still images will be rendered in record time, with no extra effort required.
Highlighted features
Our Houdini Render Farm is built for professionals who need more than just raw power. From smart asset handling to custom pipeline integration, we’ve developed advanced tools that make your rendering faster, more reliable, and easier to manage.
Optimize your render with a Custom Slice Number
Using a custom slice number lets one machine render multiple frames while only initializing your project once, saving up to 30% in both render times and costs. Works especially well on faster renders!
Understanding render priorities
Our priority system has three levels: Sapphire, Emerald and Diamond. The higher the priority, the faster new machines can start working on your projects!
Related FAQs
Got questions about submitting your Cinema 4D projects? Check out our most frequently asked questions here.
What version of Blender do you support?
What version of Octane are you using?
How do I render a single image using Tile Rendering?
Why are my render costs higher than estimated?
What add-ons do you support?
Supported software
Company details
We'll start you off with €10 free credits!