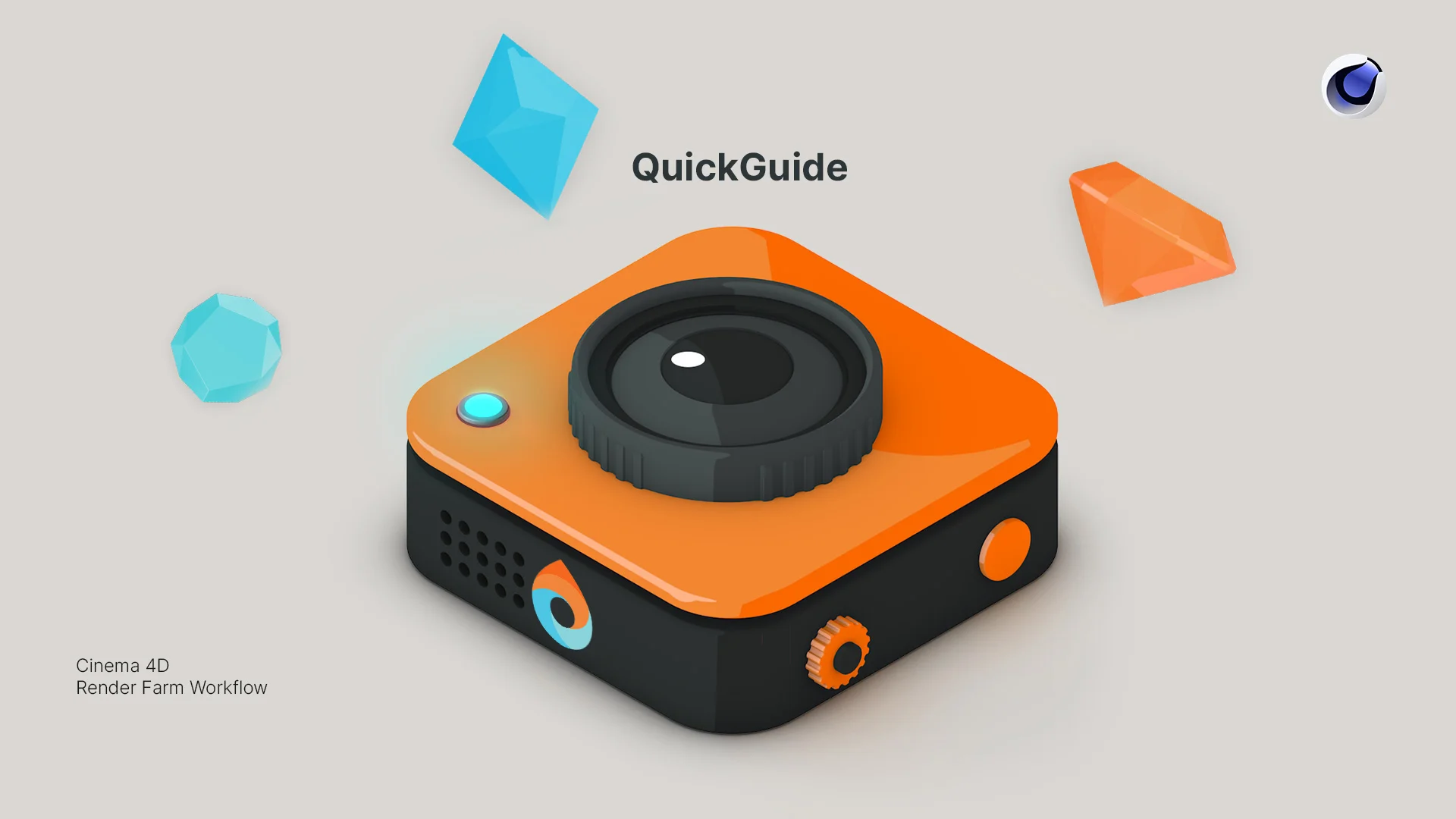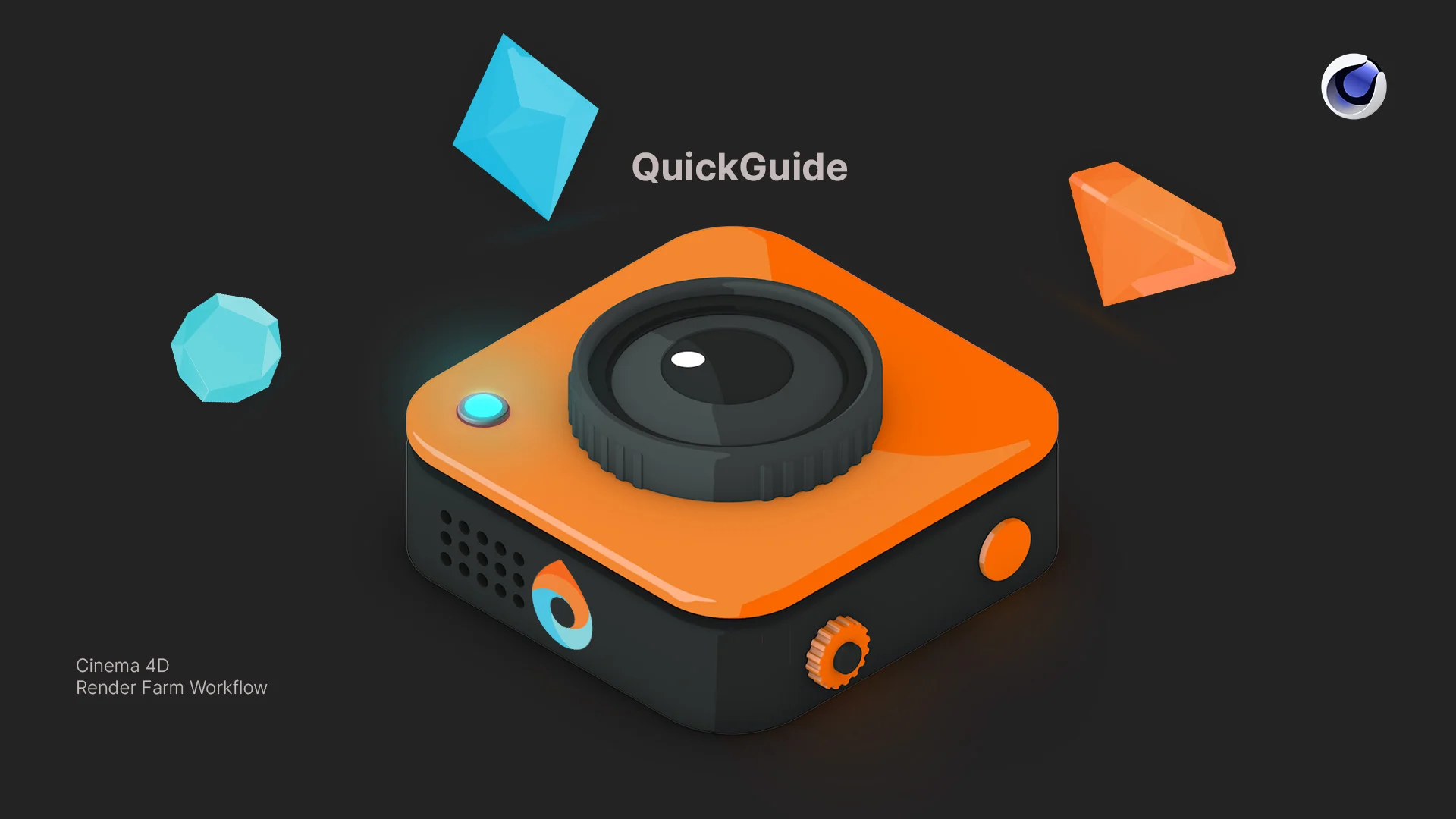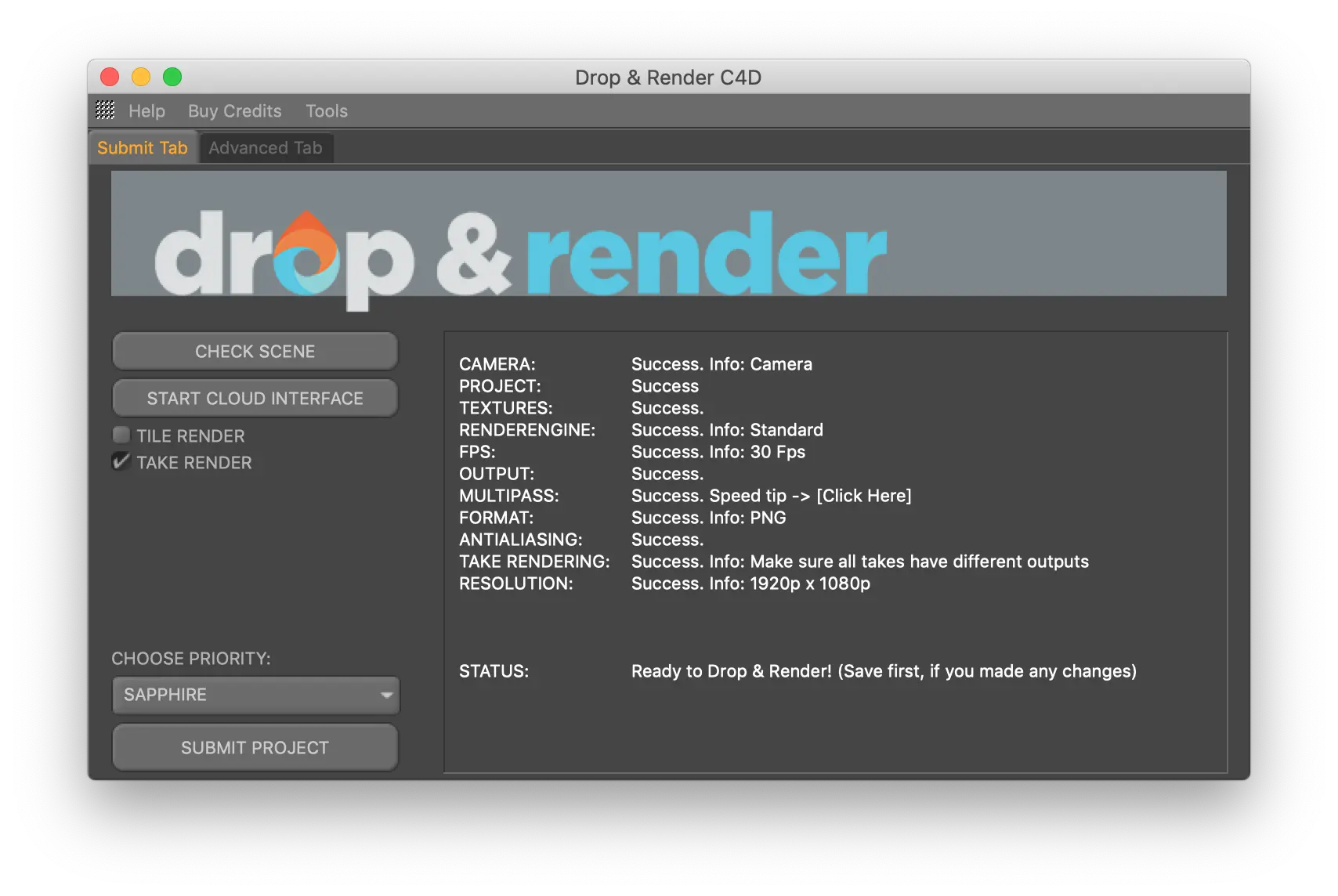Cinema 4D rendering, optimized.
We’re an official Maxon render partner dedicated to making rendering effortless. Our user-friendly software integrates seamlessly, offering support for all major render engines. With fast, reliable results and expert assistance, we ensure your creative process stays smooth and efficient.
Supported software
Our unique system always recreates your exact setup on our system, intelligently finding and using the correct versions of each of your plugins. This means you can use any old version you'd prefer! Find out more here.

Take rendering

Full support for Take Rendering in Cinema 4D means you can easily select your takes, hit the Take button, and you’re off! We only upload your project once, and we even support render tokens to keep things running smoothly.
Every version supported
150+ intelligent project checks
So your project will always work perfectly.
Take rendering
Tile rendering
One click project submission
RTX
ON
Direct file output
No need to wait around - each completed frame is automatically downloaded straight to your hard drive.
Cryptomatte

Tile rendering

You’ll love this feature! Our platform allows you to render large still images across multiple machines, making the process as easy as rendering an image sequence. Simply enable the Tile Rendering option in our plugin, and we’ll take care of the rest. Your still images will be rendered in record time, with no extra effort required.
Highlighted features
Our Houdini Render Farm is built for professionals who need more than just raw power. From smart asset handling to custom pipeline integration, we’ve developed advanced tools that make your rendering faster, more reliable, and easier to manage.
Optimize your render with a Custom Slice Number
Using a custom slice number lets one machine render multiple frames while only initializing your project once, saving up to 30% in both render times and costs. Works especially well on faster renders!
Understanding render priorities
Our priority system has three levels: Sapphire, Emerald and Diamond. The higher the priority, the faster new machines can start working on your projects!
Connect your entire office to Drop & Render
We offer a robust system for a team of artists to work together. You can monitor and download one another's work efficiently, all without having to disturb them!
Submit a custom frame range to the farm
Only need to render a sequence of your project, or need to see a couple of specific frames? You can set custom frame lists from right within our plugin!
Render large still frames with Tile Rendering
Tile rendering splits a single frame amongst multiple machines, letting them work on it at the same time. Each tile is then seamlessly stitched back and delivered as a single frame!
Related FAQs
Got questions about submitting your Cinema 4D projects? Check out our most frequently asked questions here.
Some really useful tips!
I cannot submit my job from the Cinema 4D Plugin
My job is on error state, what to do?
Render with the Take system
My project is on Caching project folder?
Supported software
Company details
We'll start you off with €10 free credits!